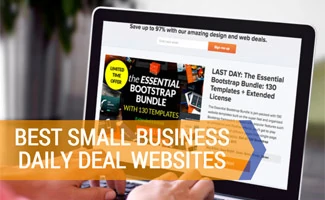When you purchase through links on our site, we may earn a commission. Here’s how it works.

Use this menu to navigate around this page:
Why Clear Cache and Cookies? | How do I Clear My Cache? | What’s a Cookie? | How do I Clear My Cookies? | After Clearing Your Cache
Why Clear Your Cache and Cookies?
Another reason to clear your cache regularly is to free up disk space. This is especially the case if you are loading lots of media (video, audio) as that type of content takes up much more space then simple text-based web pages. It’s also possible that your browser will cache unwanted, malicious content from time to time (aka spyware). Your anti-spyware application should be able to detect these, and will often delete them for you, but it’s not a bad idea to manually clear your cache from time to time. The same thing goes for cookies.
How Do I Clear My Browser or Device Cache?
Below is a listing of techniques to clear the cache in the most common browsers, and in their latest publicly available editions (ie. not beta’s). If you’re on an older browser, the process should be very similar. In this instance, we recommend you upgrade however, for security. If for some reason you really don’t want to upgrade, or if your browser/device is not listed below, or you need more specific information, post in the comments and we’ll try and help you out with your specific browser or device. After clearing your cache make sure you close and restart your browser.
Chrome | Firefox | Safari | Internet Explorer | iPhone | Android | Google
How to Clear the Cache in Chrome
If you haven’t already, download the latest version of Google Chrome here.
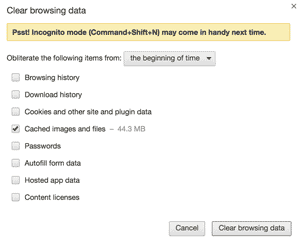
How to Clear the Cache in Firefox
Before proceeding, make sure you are running the latest version of Firefox.
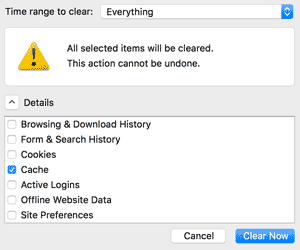
How to Clear the Cache in Safari
Before proceeding, download the latest version of Safari if you haven’t already.
Safari gets a little more confusing. The standard menu options only allow you you to clear both the cache and cookies. To do so, open the Safari menu and click on “Clear History” > From the “Clear” drop-down select “All History” and hit the “Clear History” button (caution: this will clear both cache and cookies!). To clear just the cache, you’ll need to first enable the Developer Toolbar. To do so, in your Safari menu browse to Preferences > Advanced tab > check the box at the bottom that reads “Show Develop menu in toolbar.” Next, in your Safari menu browse to Develop > Empty Caches. You’ll notice there’s a ton of other options here so proceed carefully!
How to Clear the Cache in Internet Explorer
First, download the latest version of Internet Explorer.
Next, open Internet Explorer and click the gear icon in the top right corner > Safety > “Delete browsing history” > from the drop-down select
“Temporary Internet files and website files” > Click the “Delete” button.
How to Clear the Cache in iPhone
The first step involves clearing the Safari cache, since that’s the iPhone’s native browser. If that doesn’t solve your issue, we recommend first simply resetting your iPhone by:
- Holding down the home/sleep/wake button > “Slide to Power Off” appears > Slide to power down your iPhone > Wait until it’s completely powered down and then hit the home button again to restart it.
- You can also do what’s called a Soft Reset by pressing and holding the home button for 10 seconds, until you see the Apple logo. Your phone will reboot and restart. If none of these solve your issue, please comment below with details and we’ll try and provide more specific instructions to your needs.
How to Clear the Cache (and Cookies) in Android
We have a detailed video our web developer created for us that shows you, in under a minute, step-by-step how to clear your cache, and cookies, in Android devices. We also provide text instructions below for those that prefer that.
Browse to your Android’s Settings menu (the 3 dots/gear icon when you pull down your notification shade) > Find Apps/Applications > Select the app you’d like to clear the cache for (Chrome is the Android’s native browser) > and you’ll see the “Clear Data” as well as “Clear Cache” buttons. Click the latter to clear just the cache. To clear the cache for a specific website, visit Settings > Site Settings > Storage. If that doesn’t solve your issue let us know in the comments!
How to Clear the Cache in Google
Chrome is Google’s web browser, so follow those instructions.
What’s a Cookie?
A browser cookie is a small file that stores details regarding your visit to the website, such as browser version, time of day, login details, etc. – this can be used to optimize your website experience. Think of the cookie crumbs as a trail that you leave as you travel the Internet. Oftentimes you’ll want to clear your cache and cookies to get a site working again. This is why we provide both instructions, although you’re welcome to clear just your cache at first to see if that helps your problem.
How Do I Prevent Sites From Setting Cookies?
Do cookies make you nervous? While cookies can optimize a user’s website experience, they can also be a privacy concern. Below are some quick instructions on how to customize cookie settings, and how to delete cookies, for the most common web browsers. Typically the settings we use for each browser are the same: we allow cookies only from the websites we visit directly (while blocking third-party cookies), and we will occasionally clear out cookies for individual websites if clearing the cache doesn’t fix our problem. What’s a third-party cookie? A cookie that is set by a website you’re not currently on. For example, this could be an ad server – if you’re visiting example.com and you see ads, those might be set by advertiser.com. These settings will allow cookies from example.com, but not advertiser.com (unless you later visit advertiser.com directly).
Google Chrome | Firefox | Internet Explorer | Safari | iPhone | Android
How to Clear Cookies in Google Chrome
Browse to Settings > Show Advanced Settings > Content Settings > and then under “Cookies” select your preferences. We prefer to “Allow local data to be set” and check the box “Block third-party cookies and site data.” See the screenshot at left for the settings we use. Click on “Manage Exceptions” to allow an individual website to override these rules (either blocking or allowing cookies for that site). Click on “All cookies and site data” to delete cookies that have been set for individual sites (you can search by keywords in the domain name).
How to Clear Cookies in Firefox
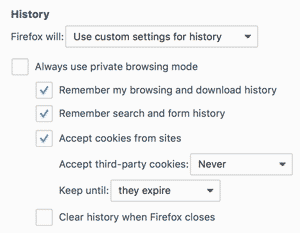
How to Clear Cookies in Internet Explorer
In the Internet Explorer menu, browse to Tools > Internet Options > Privacy tab > under “Settings”, move the slider according to your desired cookie settings (all the way to the top to block all cookies, or to the bottom to allow all cookies, for example). Hit “OK” to save your settings.
How to Clear Cookies in Safari

How to Clear Cookies in iPhone
Cookies are browser based, so you’ll want to clear the cookies of whichever browser you’re using on your iPhone. By default, this is Safari. Browse to Settings > Safari > “Block Cookies” (under the “Privacy & Security” heading) > and choose your preferred option (we like to use “Allow from Websites I Visit” (this blocks third-party cookies).
How to Clear Cookies in Android
Cookies are browser based, so you’ll want to clear the cookies of whichever browser you’re using on your iPhone. By default, this is Google Chrome. Browse to your Android Settings (3 dots/gear icon) > Settings > Site Settings -> Cookies to block all cookies, or just third party cookies. Checkout the video in the Android cache section above as our web developer Dane takes you through this step-by-step.
After Clearing Your Cache – Restart and Force Refresh
Once you’ve cleared your cache, make sure to reload the page you’re on. In some instances, you may also need to restart your browser, or force refresh the page by holding down the Ctrl (Command on Apple devices) key on your keyboard and hitting the R (for “Refresh”) or F5 keys. This is also available in your browser’s menu item.
Did we solve your cache and cookie problems? If not, what’s still bugging you?
Tagged With: Cache, Chrome, Firefox, Internet Explorer