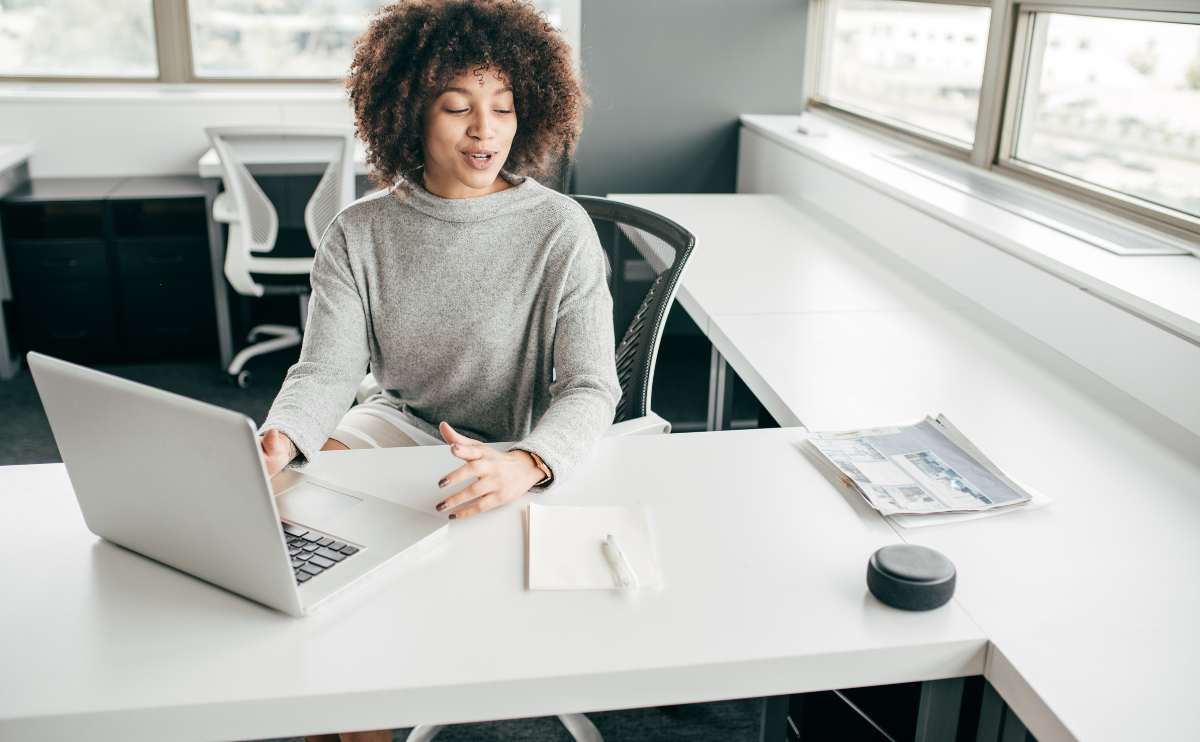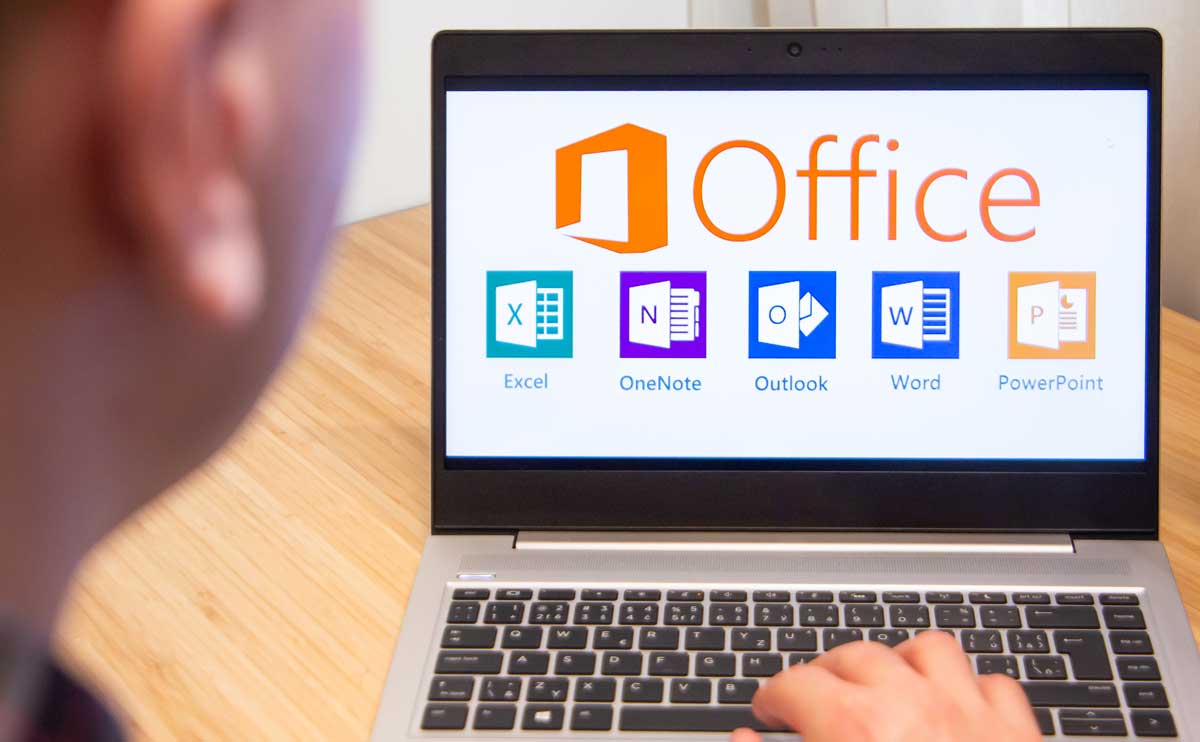When you purchase through links on our site, we may earn a commission. Here’s how it works.
Being able to print on both sides of a page is a great way to help the environment. Think about it – if you normally go through 500 pages printing documents on one side, you’ll have only reached 250 if you print on both sides. Not only that, but the documents will take up less space, you won’t have to buy printer paper as often, and you’ll be saving trees. It’s a win-win situation. We’ll show you how to get your printer setup to print double-sided pages.
How to Print Double-Sided Pages
Double sided printing is also referred to as duplex printing. First you’ll need to find out from your manufacturer if your printer in fact supports the ability to print double-sided pages. If it does, it will usually print a double-sided test page to show off. So, print a test page and see if it prints on both sides. For example, on our HP 2200D (the “D” stands for Duplex), we can push the large “ready” button on the front top of the printer and it will print a double-sided test page.
Does My Printer Support Double Sided Printing?
In order to print on both sides of a page, your printer must support double-sided printing. Check with your manufacturer to confirm that your printer model indeed does support printing on both sides of a page. Normally it will need a particular chip, or board, installed that supports this feature. Usually the company will advertise duplex printing – check your user’s manual.
How do I Turn On Double Sided Printing?
Once you’ve confirmed that your printer supports duplex, or double-sided printing, you’ll need to actually enable the feature in your operating system. The process differs based on your operating system, but normally if you go into your printer settings you’ll see an option for enabling or installing the double-sided printing feature. In Windows XP, you would browse to:
- Start -> Control Panel -> Printers and Faxes
- Right-click the name of your printer and select “Properties”
- Under the “Device Settings” tab you’ll see, under “Installable Options”, a “Duplex Unit (for 2-Sided Printing)” option. If it’s listed as “Not Installed” change it to “Installed” and save your changes by hitting “Apply” or “OK”.
Voila 🙂 You should now be able to print double-sided pages. Next time you print, select your printer from the drop-down followed by “Properties”. Under the Layout tab you’ll see a “Print on Both Sides” option. You can choose to have the printer print a double-sided page and rotate on the long or short edge of the page (ie. this determines in what direction the text is printed on the second page, so if you flip the page it will appear either right-side up or upside down).
If You’re Thinking About Buying a Printer…
Make sure you get one that supports duplex printing – this is the capability that will allow you to print double-sided pages. You’ll be doing not only your wallet a favor, but the environment and your desktop (reducing clutter) as well.
Tagged With: