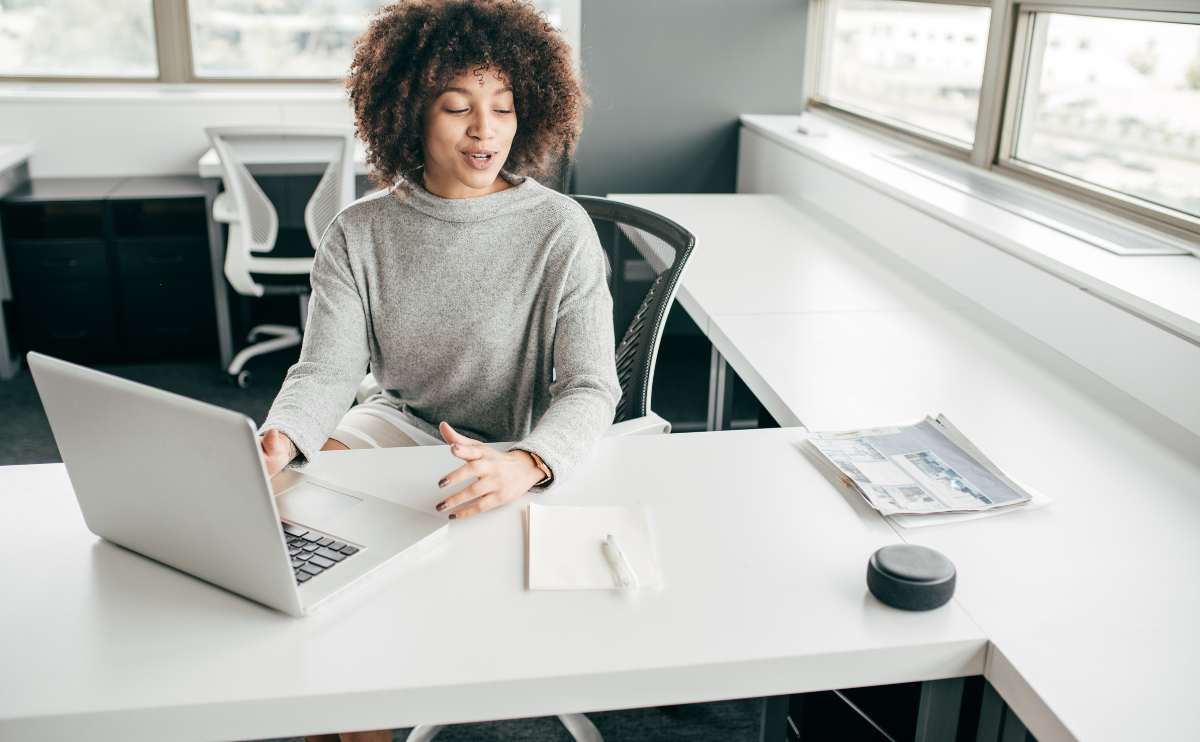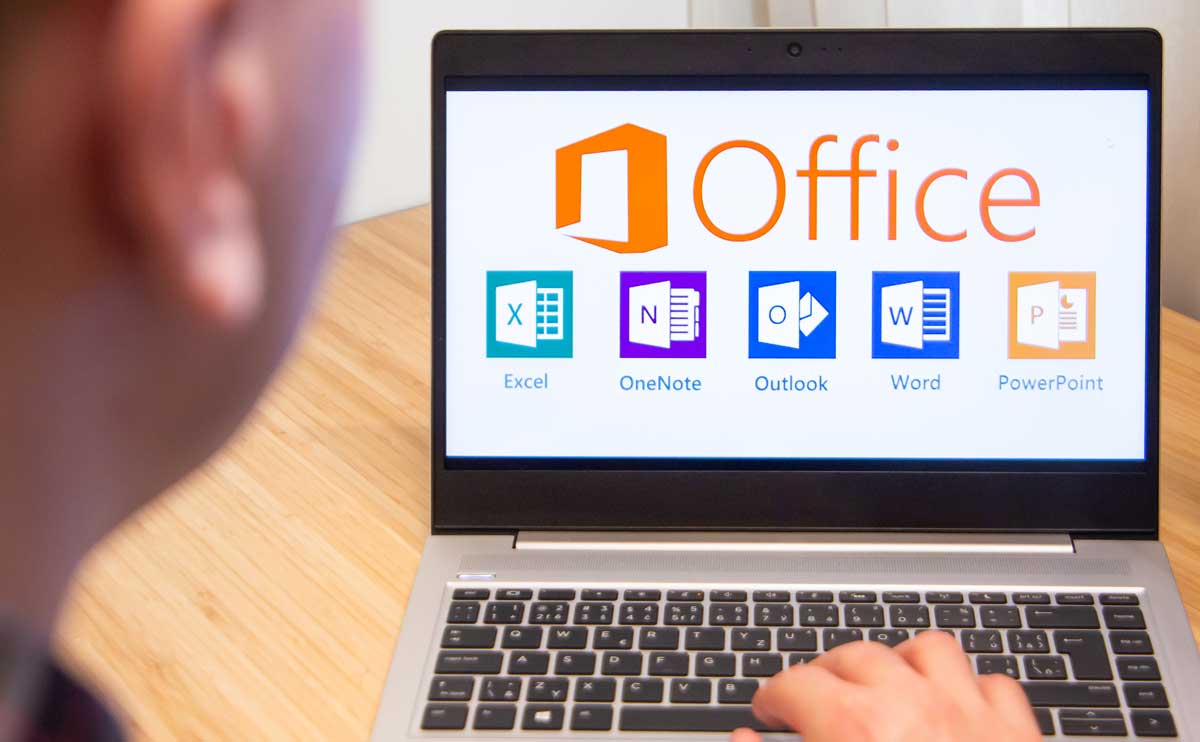When you purchase through links on our site, we may earn a commission. Here’s how it works.

Would you prefer to have an expert help you out? Visit GeekSquad’s website today.
Article Overview
- Try Setting Your Router To Another Channel
- 5 More Possible Solutions
- Maybe It’s Time To Buy A New Router
- How Often Is Your Connection Dropping?
- Expert Troubleshooting Techniques (If All Else Fails)
- Does Your iPhone Wifi Keep Disconnecting Also? Try This (Video)
- Editor’s Picks: Must-Have Equipment For Your Business
First: Set Your Router To A Specific Channel
We’ve been asked, “Why does my internet keep dropping?” from Time Warner’s Road Runner customers, in particular, so we’ve decided to post it at the top of this article in case it saves anyone time. The symptoms are a wireless connection that literally will drop out quickly for seconds at a time.
Here’s a tip that can get your wireless connection from dropping out repeatedly. If you are using a router (particularly a dual-band router), you’ll want to go into the wireless settings (usually under “setup”), and specify a channel. Try using a different channel than the default, and make this setting for both of your bands (2.4Ghz and 5Ghz) if you’re using a dual bound router.
Definitely, do not use the “auto” setting. From our troubleshooting, it appears that this is the main culprit.
Try setting a higher channel, and if that doesn’t work, try different channels. It’s very possible that there are enough networks in your immediate area on the same channel that they’re conflicting with each other, thus the router keeps dropping the internet.
If this solution works for you, please let us know in the comments below!
5 More Potential Solutions
If switching the router channel doesn’t stop the WiFi going in and out, you can try these other tips to help prevent your wireless connection from dropping.
1. Check Your Wireless Power Settings
First, see if your computer is managing your wireless card’s power. It may be instructed to shut off your wireless connectivity after a certain amount of idle time goes by. If you have system-specific utilities, such as Dell’s Quickset, make sure that the wireless power management isn’t set to shut off the card if your computer is idle for a certain period of time.
Second, you’ll want to check the settings on your wireless card via your device manager. In Windows XP:
- Right-click on “My Computer” and select “Properties”
- Select “Hardware” and click on “Device Manager”
- Find your wireless card under “Network adapters” and double-click it
- Verify that there aren’t any auto power management settings enabled that might be shutting your card down prematurely
2. Power Cycle Your Hardware
Another thing to try is to simply shut down all your hardware – i.e. your PC, your modem, your router, your laptop, etc. – anything on the network. Then power them back on in the following order: modem -> router -> PC (wired) -> laptop (wireless) and see if that fixes the issue. As part of this solution, you may need to manually reset your router.
How To Reset Your Router
Before resetting please make sure you’ve backed up all your router settings such as network passwords, etc. (these custom settings typically include: static IP entries, DNS settings, router admin password, wireless settings, port forwarding, routing and DHCP settings). These will be lost during the reset. Most routers offer some sort of backup function you may be able to utilize, but I recommend writing things down on good old-fashioned pen and paper as well.
The reset process will depend on the model, but typically there is a small “reset” button somewhere on the router that you can activate with the end of a paper clip. You’ll need to hold the button down for 10 seconds or so (usually the router lights will flash to indicate it worked), and that will indicate that the router has been reset. Just log into it and see if the settings are back to what they were when you purchased it.
Next, you’ll want to login to the router and restore all of your settings, such as your WiFi passwords, etc. (you may need to plug directly into it if you were using a web login, as that may have been disabled).
How To Reset CenturyLink Router
One of the most common routers we get asked how to reset is the CenturyLink router, so we’ve provided detailed instructions below. This is straight from the CenturyLink website:
- Press and hold the reset button.
- Release the reset button after the lights on the modem start flickering (10 to 15 seconds).
- Wait 3 to 5 minutes for the Internet light to turn green.
- Try connecting to the Internet.
- You may be asked for account-related information to reprogram your modem.
If resetting your router didn’t solve your WiFi connectivity issues, proceed to more potential solutions below.
3. Update Your Router Firmware And Wireless Card Drivers
If all of the above hasn’t prevented your wireless connection from dropping, you’ll want to update the firmware of your wireless router, and you’ll want to update your wireless card drivers. This should solve the problem most of the time. With any firmware or driver update, please make sure you are retrieving the update directly from the manufacturer’s website.
4. Only Update Drivers If Necessary
A rule of thumb with drivers is “if it ain’t broke, don’t fix it.” Driver updates should only be installed if you are currently experiencing issues and told by the manufacturer that updating your driver will help resolve the problem. Finally, make sure that you are only downloading drivers from the manufacturer’s website, and not from a third-party.
5. Adjust Your Wireless Router Settings
- Lower the MTU (Maximum Transmission Unit) from 1500 to 1492 or less (usually found on your router’s main/ basic setup page)
- Adjust the following advanced wireless settings:
- Lower the beacon interval from 100 to 50
- Lower the fragmentation threshold from 2346 to 2306
- Lower the RTS threshold from 2347 to 2304
That should solve your wireless connectivity problems and should prevent your wireless connection from dropping.
Maybe It’s Time To Buy A New Router
Let’s face it, sometimes the easiest and most painless route (especially if you value your time) is to just get a new router. It’s been years since there was an advance in router technology, but it’s finally here; mesh routers bring you unparalleled consistency and performance across large spaces, and are extendable to the nth degree.
But as with most things in life, not all providers offer the same quality product. We recommend (and use ourselves) the Amazon eero routers. Or – if you’re the gal or guy who refuses to let an old gadget enter the graveyard, keep reading (at your own risk of mind-numbing boredness of course).
How Often Is Your Wireless Connection Dropping?
Every Couple Of Seconds
Does your wireless connection connect, then disconnect, then connect again, only to disconnect two seconds later, and so on and so forth? It could be that your PC is trying to find an IP address and the DHCP server (which hands out IP addresses) isn’t cooperating or isn’t finding one. If you’re using Windows, open a command prompt by browsing to Start -> Run -> and type in “cmd.exe”.
In the command prompt window, type the following: “ipconfig.exe /release” followed by “ipconfig.exe /renew“. You’ll get a status message that may help you pinpoint the issue.
Wireless Connection Drops In WPA Mode
If you can get your wireless adapter to connect without a security encryption set (i.e., WEP or WPA), but it drops every couple of seconds when you use WPA mode, try updating the network card driver’s firmware.
We had a similar experience on a Dell Inspiron laptop. The included Intel Pro 2200BG network card worked for a couple of years, but then every time we’d take it to a public internet location, connect via WiFi, then bring it back home to connect to our WPA network, the connection drop issues would resume.
If your WiFi keeps dropping, you will need to reset your router.
Resetting Your Wireless Router To Factory Default Settings
Resetting your router can usually be done by inserting a pin (like the end of a paper clip, not a knife or mechanical pencil) in a little hole at the back of the router, and holding it down for 10 seconds or so. You should see all the lights on the front of the router flash, signaling that the router has been reset to factory default settings. After this, power cycle all your equipment.
You’ll then need to reconfigure your router’s security settings. I recommend using WPA2/TKIP+AES this time around and setting a new password. If you were cloning your MAC address this setting should be disabled, which means you’ll be assigned a new IP address.
Restart your laptop, select the wireless network in range you want to connect to, select “advanced settings” at right, and in the list of networks, edit the properties of your network. In the Properties dialog, you’ll want to specify the new security protocol (in Windows XP, you’ll only have WPA/TKIP available – this will work for WPA2), enter your new password, and save your settings. We also recommend clicking the advanced button and opting to not have Windows automatically connect to the network.
Hopefully, your WiFi will now connect and remain stable. If you keep losing internet connection, comment below for help.
Expert Troubleshooting
IP Address Already Allocated Message
If, when running ipconfig, as described above, you get an IP address already allocated message, it means the DHCP server is unable to assign you a new IP address. You can try logging in to your router (usually by going to //192.168.1.1) and enabling the DHCP server (if it isn’t already), and then increasing the Maximum Number of DHCP Users.
If you’re going to set up a static IP address as described below, you’ll also want to define two static DNS addresses. Check your router’s DNS addresses for ones to use (on our Linksys WRT54G router they can be found by going to Status -> Router).
Assign A Static IP Address to Your Computer
If none of the above work, and your computer is currently set to retrieve its IP address automatically, you may want to try to give it a static IP address instead. To do so, simply:
- Browse to Control Panel -> Network Connections
- Right-click your wireless connection and select “Properties”
- Select the TCP/IP protocol, and edit its properties.
- Set your static IP address as follows:
- IP: An IP address within the range assigned by your router (usually defaults to between 192.168.1.100 and 192.168.1.149) that is not taken by another device. To see which device IP’s are in use, check the DHCP clients table in your router (on our Linksys WRT54G router the client table can be found by browsing to Status -> Local Network))
- Subnet Mask: 255.255.255.0
- Gateway: 192.168.1.1
- DNS: Assign DNS records corresponding with the ones specified in your router’s static DNS settings (described above)
- Set your static IP address as follows:
Save your settings and restart your PC and see if your connection works. If not, and you’re running Windows XP, you might want to try this Winsock fix tool as a last resort. Just make sure you backup your registry first in case anything goes awry.
Disable Third-Party Networking Utilities
If you’re still stuck, it’s possible that third-party software is interfering with your network settings. Try disabling any third-party networking software you may have installed, power cycle through your system, and see if that gets the wireless connection back up and running.
If not, you can try to manually reset Winsock and TCP/IP. Just make sure you create a system restore point and backup your registry before trying either of the below methods.
If your Windows Sockets (Winsock) registry subkeys are corrupted, you can recreate them by running the following in a command prompt window (Start -> Run -> type “cmd.exe”):
netsh int ip reset resetlog.txt
If that doesn’t work, you can try completely reinstalling the keys as follows:
- Uninstall the TCP/IP protocol
- If prompted, do not restart the computer now
- Delete the following registry keys:
- [HKEY_LOCAL_MACHINE\SYSTEM\CurrentControlSet\Services\WinSock2
- [HKEY_LOCAL_MACHINE\SYSTEM\CurrentControlSet\Services\WinSock
- This time, restart the computer
- Reinstall the TCP/IP protocol
Trying To Renew IP Address Error
If you start getting the trying to renew IP address error, your connection is probably struggling to find an IP address as described above. Try the above solutions, if they don’t work, and your connection works despite this message, simply ignore it. To have Windows diagnose the issue, run the Windows network diagnostic tool as described below.
Windows Network Diagnostic Tool
The Windows network diagnostic tool will analyze various components of your network connection and point out problems it finds. You can run it as follows:
- In Microsoft Internet Explorer, click Diagnose Connection Problems on the Tools menu.
- Browse to Start -> Run -> and type %windir%\network diagnostic\xpnetdiag.exe, and then click OK.
Network Diagnostics Freezes At 99% When Formatting Results
As with any system changes, make sure to create a Windows restore point and/or backup your registry prior to making any changes.
If the Windows network diagnostic tool almost completes but freezes at 99% as it’s “formatting results,” you can try downloading an updated version using the link above, or do the following:
- Start > Run -> type regsvr32 jscript.dll, and click OK
- Start > Run -> type regsvr32 regsvr32 wshom.ocx, and click OK
- Start > Run -> type regsvr32 scrrun.dlll, and click OK
Video: iPhone Wifi Connection Keeps Disconnecting
Here are some tips for iOS users to stop your internet connection from dropping.
Office Equipment: Editor’s Picks
So you’ve either fixed the problem or decided to get a new router. Right? If not (we can appreciate your stubborn resolve!) don’t hesitate to ask for help from our readers and experts in the comments. Provide as many details as you can (no personal or sensitive info please).
While you’re waiting for a response, or better yet, if you got your problem solved – our experts have selected the best (and most reliable, long-lasting) gear in several categories in our comprehensive office equipment guide.
Were you able to solve your wireless woes? Let us know in the comments!
Tagged With: Troubleshooting