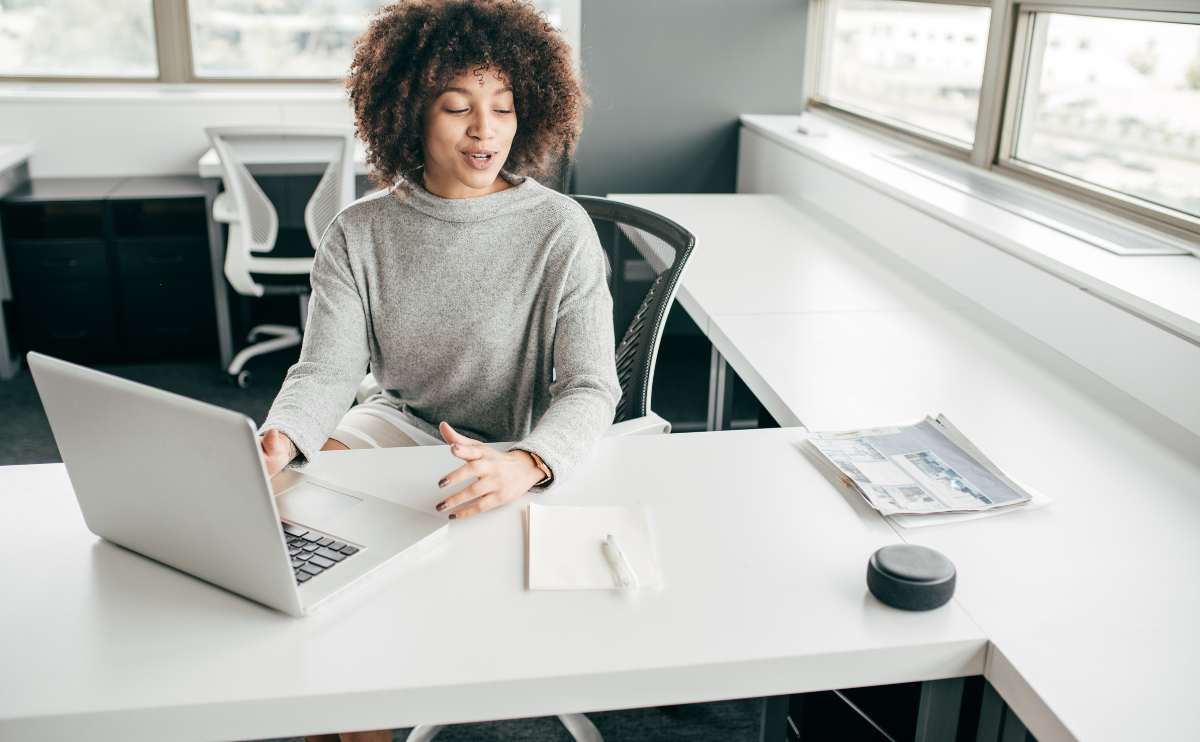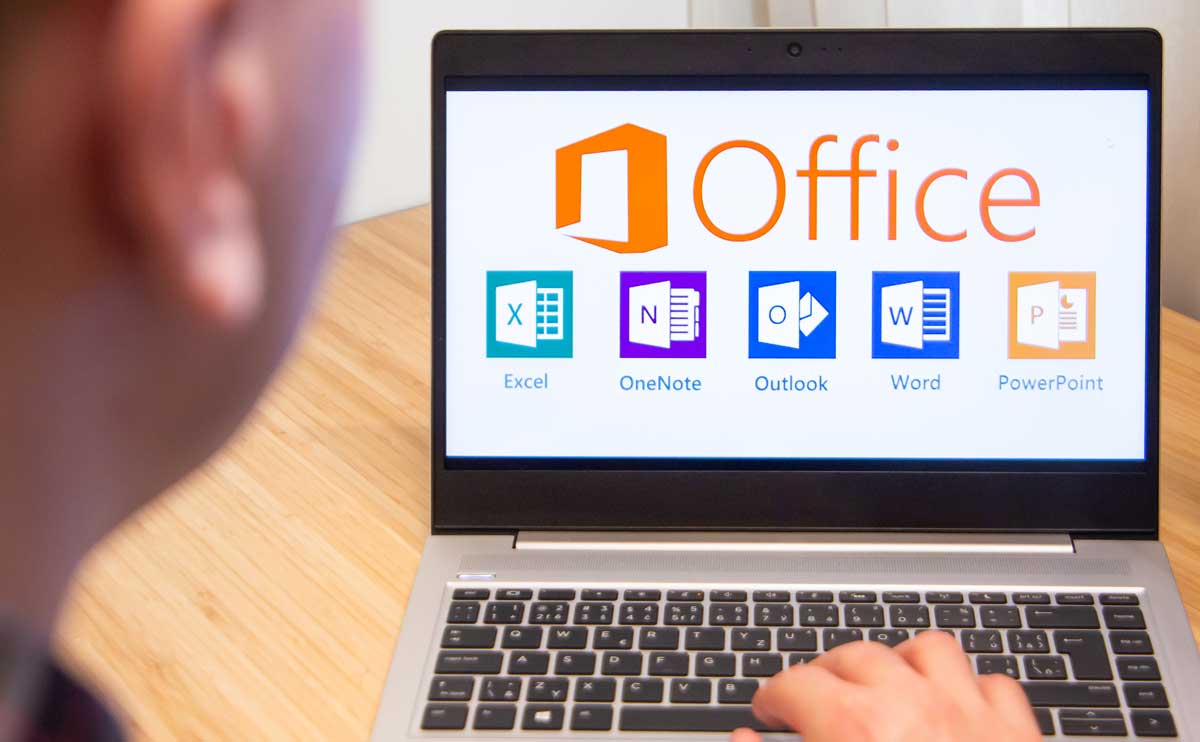When you purchase through links on our site, we may earn a commission. Here’s how it works.

Would you prefer to have an expert help you out? Visit GeekSquad’s website today.
How to Force Delete Print Jobs
Is Your Printer Not Working? Read our Printer Reviews.
Can’t delete print job on your own? Fortunately, there is a way to delete the hung print job without having to save all your work, close all your applications, and restart your computer. Here’s how to delete print jobs (note that this is intended for Windows XP systems, but a similar approach works on other systems – if this doesn’t work for you reply below with your Operating System and version):
Stopping And Starting The Print Spooler Service With NET SPOOLER
- Browse to Start -> Run… and type in “NET STOP SPOOLER” (this will stop the print spooler service; if that doesn’t work open the task manager ([Windows] + R or Ctrl + Alt + Del keys) and try killing the process from there).
- Browse to your windows\system32\spool\PRINTERS\ folder
- You should see files there ending in .SPL and .SHD created around the time you tried to print – delete these files.
- Browse to Start -> Run… and type in “NET START SPOOLER” (this will restart the print spooler service).
- From the command prompt: start net spooler from the command prompt by first launching the command prompt by browsing to Start > Run, typing “cmd,” and then pressing the Ctrl + Shift + Enter keys.
- Windows 10: In the search box next to the Windows button (bottom left of your screen), type “cmd” and hit Ctrl + Shift + Enter.
- Once in the command prompt, simply type “net start spooler.”
- Double click the printer icon in the lower-right corner of your taskbar to examine your print job queue and browse to View -> Refresh.
Voila 🙂 You should see that annoying hung print job finally disappear completely and you should now be able to resume printing without having to restart your computer.
But what if you didn’t even have to mess with the print spool in the first place?
Print a PDF Instantly From Any Document or Screenshot
Why mess with the print spool in the first place when you can help the environment by sending a professional PDF (Portable Document Format) file (compatible in all operating system environments) to your coworkers and clients? For those of you that are tired of trying to capture or convert data into a PDF file that you can email to someone easily and without too much hassle, we recommend you check out CutePDF – it’s free!
Or Maybe It’s Time for a New Printer?
If you’re tired of trying to get your printer to work, maybe it’s time for a new one! Check out our in-depth review of the best printers.
Had any troubles printing lately?
Tagged With: Troubleshooting, Windows