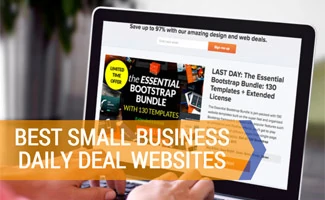When you purchase through links on our site, we may earn a commission. Here’s how it works.
Why do operating systems (O/S)’s such as Microsoft Windows have to make it such a pain to successfully be able to set your default browser of choice? Well, it’s actually easier today than it used to be. Back in the 90’s when Netscape ruled the browser world, Microsoft bundled Internet Explorer (IE) with its Windows O/S (which ruled, and still does rule, the O/S world), thereby forcing people to switch to IE for web browsing. But what if you didn’t want to use IE?
The Bundling of Windows and IE
In the face of antitrust litigation, that’s all changed. It’s up to the consumer now to choose the browser they’d like to use. While IE still comes bundled with Windows, today’s O/S’s actually give you a choice as to which browser you’d like to use. However, setting the default browser won’t by itself make the other browsers go away. They may still pop up from time to time when you open a link within an email, or click on a desktop icon, etc. We’re going to show you how to permanently set your web browser of choice to be your default browser in all situations.
The method you use to set your default browser is going to depend on your operating system (ie. Windows, Mac, Linux) as well as your web browser of choice (ie. Internet Explorer, Firefox, Safari, etc.). We’ll go over as many configurations as possible. If you don’t see yours here, please comment below and we’ll add it.
Setting Internet Explorer (IE) As Your Default Browser
There are several ways to set your default browser as Microsoft’s Internet Explorer (IE). Note that to run IE, you’ll need a Windows operating system installed. Here’s how to set Internet Explorer 8 and higher as your default browser. If you’re running Internet Explorer 7 or below, we recommend you upgrade. You always want to be running the latest version of a particular web browser, for both security, stability, and performance purposes.
- Open IE and browse to Tools (upper right corner) > Internet Options (last option) > Programs tab (second from last). The first item you’ll see is “Default web browser.” You’ll either see:
- “Internet Explorer is currently the default web browser.” – in which case you don’t need to do anything. If links still aren’t opening in IE despite this setting, see our troubleshooting section below.
- “Internet Explorer is not currently the default browser.” – Click the “Make default” button to set IE as your default web browser. Additionally, you can check the “Tell me if Internet Explorer is not the default web browser.” check box to be notified if this setting is ever overridden by another browser.
Setting Firefox (Mozilla) as Your Default Browser
The second most popular browser on the market today is Mozilla’s Firefox browser. You can set Firefox 3.5 and higher as your default browser (if you have a lower version, please upgrade) as follows:
- Open Firefox and browse to Tools > Options > Advanced. On the “General” tab, towards the bottom, you’ll see a “System Defaults” setting that reads “Always check to see if Firefox is the default browser on startup.” Make sure this box is checked, and then click on the “Check Now” button to immediately set Firefox as your default browser.
- Voila – links should now be opening up in Firefox by default. If they’re not, see our troubleshooting section and/or comment below for help.
Setting Opera as Your Default Browser
One of our favorite browsers, but unfortunately also one that is currently one of the least popular desktop web browsers by market share, is Opera. Opera used to be a browser you had to purchase to use, but since that business model didn’t go over to well, Opera is now available to all for free. Unlike Firefox, however, Opera source code is closed – which means not everyone can work on it. While Opera has a dedicated team updating the Opera browser core, it’s possible for third parties and fans to create plug-ins (extensions) for Opera.
We should point out that Opera continues to live strongly, however, having the largest browse share in the mobile web browser market. In particular, if you’re running a smartphone running Windows Mobile, you’ll want to look into downloading Opera Mobile or Opera Mini, as these browsers far exceed the potential of Internet Explorer mobile, in our opinion. If you’re on an iPhone, you’re already using a solid browser – a mobile version of Safari, the popular Apple Mac desktop browser.
Tangent stories aside, here’s how to set Opera 10 and higher (upgrade if you’re using a lower version) as your default browser:
- Open Opera and browse to the Red “Opera” symbol at upper left. Click on it, followed by Settings > Preferences > Advanced tab -> Programs. Here in the middle you’ll see a check box next to “Check if Opera is default browser on startup.” Check this box, then click on “Details…” to be taken to Windows “Program Associations” for Opera. From here, you can set Opera to be the default for all kinds of applications and protocols, including image files, URLs, send mail commands, and more. You may want to leave some of the settings – such as those for image files, alone, especially if you already use an image editor (such as Google’s Picasa) to work with your image files.
Setting Google’s Chrome as Your Default Browser
Google entered the browser wars in the last couple months, and has been making some headway. Chrome is a fast, clean and simple browser that works well. The only thing we don’t like is the lack of customization options. In particular, we like to set the option to have our browser ask us if we’d like to set cookies for each site. Chrome doesn’t let you fine-tune this option to the extent we’d like.
That being said, Google is a power house, and Chrome is holding its own, albeit small but steadily growing piece of the browser market share pie. Here’s how to set Chrome as your default Internet browser:
- Browse to the Tools menu -> and select Options. Select the “Basics” tab, and in the “Default browser” section, click the button labeled “Make Google Chrome my default browser.” Click “close” to save your changes.
Setting Apple’s Safari as Your Default Browser
Apple has made a comeback in the PC market over the past decade, and has enjoyed huge success with its iTunes music player and its iPhone mobile phone lines. Apple is very protective of its technologies and therefore develops everything in a closed-source environment (similar to Microsoft), although they do allow developers to develop approved applications for their hardware.
Apple’s Safari browser has been the standard on its desktop for the Mac OS X line of operating systems, and is also the browser installed by default on iPhones. Recently, Apple has made the Safari browsers available to Windows users as well, no doubt wanting to get some action in that corner of the market.
To set Safari as your default browser, simply take the following steps:
- If you’re running Safari on a Mac, open the Apple pull-down menu and choose “System Preferences.” Next, in the “Internet and Network” section, click on “Internet.” Under the “Web” heading, select Safari. Close the “System Preferences” window and reboot your Mac to have the changes take effect.
- If you’re running Safari on a Windows PC, you can adjust the setting to make Safari your default browser within the Safari web browser. To do so, open Safari, open the Safari pull-down menu > choose Preferences > “General” tab > next to “Default web browser” choose Safari from the available options. Close the “Safari preferences” window and restart Safari.