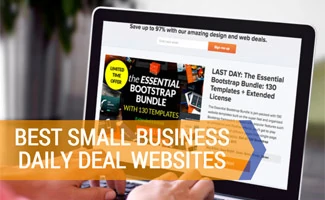When you purchase through links on our site, we may earn a commission. Here’s how it works.
Looking to create your own website but don’t know where to start and don’t want to pay a developer or designer thousands of dollars? I have nearly two decades experience designing, developing and deploying web sites from scratch. I’ve written a comprehensive tutorial with details on each step of the process, and independently reviewed recommendations of providers.
However, I know that for a business owner time is a precious commodity, so I’ve put together this express guide to get you up and running right away. I’ll provide detailed step-by-step instructions with screenshots so you can follow along and you’ll know exactly what to do (if you don’t, I’m here to help with that as well). If you stick with it, you could have your website up and running in less than a day.
- Naming and Branding Your Website
- Hosting, Platform, and Design
- Step 1: Choose A Website Host
- Step 2: Decide On A Website Platform
- Step 3: Make Your Site Look Good!
- CMS vs Coding From Scratch
- 1) Choose And Register Your Domain Name
- 2) Sign Up For And Setup Your Hosting Provider
- 3) Choose A Website Platform And Theme
- 4) Create Your Website Content
- 5) Choose Plugins To Power Your Site
- In A Hurry? Use A Website Builder With Hosting Included
- 6) Congrats! Sit Back and Relax!
- Website Optimization: Security, Backup, and Experience
- Website Marketing: How to Get Traffic to Your Website
- How To Monetize Your Website
Naming and Branding Your Website
- Business and Domain Name
- Logo and Brand Identity
- Legal and Financial Structure
Before diving into the technical aspects of getting your website launched, it’s a good idea to think about your business name and branding. The name of your business may depend on the availability of a corresponding domain name. We show you the ins and outs of choosing and registering a good domain name to house your online business (ie. WeRockYourWeb.com). We also discuss legal aspects such as incorporating, tax and accounting considerations, financial structuring, as well as marketing basics such as logo design, which you are free to skip if you’re already familiar with these. Remember that at any time, if you’ve already completed the chapters or phases being discussed, you can skip that section and jump ahead.
Naming Your Business, Finding A Domain, Logo, Branding & More
Hosting, Platform, and Design

- Hosting
- Website Platform
- Design
Here we discuss the elements that are crucial to the foundation of your online business. We show you how to select a reliable and affordable hosting provider that keeps your site up and running. We then discuss various options for your website platform (the software that displays your web pages in your visitor’s browser). These range from content management systems such as WordPress and Drupal to forum platforms and complex customized e-commerce setups. We even cover the Squarespace and Weeblys of the world, in case you want to go that route. Lastly, we discuss the design, layout (i.e. look and feel), and structure of your website. This includes menu and navigational elements that will optimize your site structure for your visitors as well as for SEO purposes.
Step 1: Choose A Website Host
Let’s walk through choosing a hosting provider that is both affordable and reliable.
How Does Website Hosting Work?
A website host provides the hardware that will “host” the files necessary to display your site on the internet. Your domain name registrar, discussed in the previous chapter, will point what’s called a DNS (Domain Name Service) record to your hosting provider, which will in effect “associate” your domain name with your files, enabling your visitors to see your site in their web browser.
There Are So Many Hosts, Which To Choose?
The hosting business is lucrative and there are literally thousands of hosting providers fighting for your business. Choosing a web host is one of the most important decisions you’ll make regarding your online business. The reliability of your host determines whether your website stays online, and therefore whether your visitors can access it. It took us years and probably a dozen hosts before we learned what to look for in a hosting provider. We break all this down in our comparison of the top hosting companies. Within the article you’ll also find a comparison table that breaks down providers by features, price, and reliability criteria.
Step 2: Decide On A Website Platform
Once you’ve chosen a reliable host, the next important decision to make is the platform you wish to power your site. In the early days of the Internet, web pages were created using simply HTML (HyperText Markup Language) files. These files contained instructions that your web browser would follow in order to display copy, links and images on pages. As the internet has evolved, websites have gotten more complex, programming languages and databases have gotten involved, which allow for dynamic content (such as audio and video) to display on pages, as well as operations to be performed on massive amounts of data. This has enabled large e-commerce sites to run efficiently with a diverse number of products.
The good news is you don’t need to know HTML to run a successful website. The top CMS platform, which started out as just a blogging network, now powers a third of all websites on the web. You guessed right – WordPress. We should you how easy WordPress is to use in our handy guide.
We’ll show you the most popular website platforms, how to install them, and which one might be the best fit for your business needs. The open source movement has given business owners everywhere access to free and powerful website platforms that are updated frequently and supported by large communities of developers. We show you the most popular ones, and how to configure them for your unique needs in our open source CMS comparison.
Step 3: Make Your Site Look Good!
Fortunately, making your website look good is a lot easier than it used to be. Back in the day, web design involved hiring a graphic designer and having them work with a web developer to turn your design into a website layout that wouldn’t fall apart the second a visitor showed up. This often took many iterations with budgets that spiraled out of control and missed deadlines. Additionally, you would need to get the layout to look the same in half a dozen different web browsers (i.e. browser compatibility testing on Internet Explorer, Safari, Chrome, etc.), and make further changes every time a browser updated their coding requirements.
Fortunately, the day has arrived where inexpensive themes (i.e. web templates) are available and are updated automatically to be compatible with all the primary web browsers out-of-the-box for all the website platforms we discussed above. The task that remains is to select a theme that you not only like, but that gets good user feedback, too. Unfortunately, there are hundreds of template providers, and not all of them release great templates. Fortunately, we review the top website template providers so you can be confident in your theme selection.
If you are working with WordPress and only want to see those options we have an article comparing the top WordPress themes.
CMS vs Coding From Scratch

Now, if you came here to literally build your website from “scratch scratch” (i.e. using web coding languages such as HTML/PHP/MySQL/etc.), you’ll want to get your hands dirty with a handy guide such as HTML and CSS: Design and Build Websites by John Duckett. Know, however, that this is hardly necessary anymore, as the majority of the internet is powered by CMS’s (Content Management Systems) such as WordPress that provide a user-friendly front-end interface, so you don’t have to muck with the code on the backend.
Hand-coding your website will take exponentially longer — I recommend using that time to produce content and obtain web traffic instead. CMS’s have become so omnipotent that they power just about everything on the web, including major news and retail outlets, government websites, and more. Alright then, buckle in, hands inside your web browser at all times please; here we go!
1) Choose And Register Your Domain Name
First, you’ll need a name for your website. We have a guide on helping pick your domain name. Once you’ve decided, you’ll want to do what’s called register your domain name. This will reserve a name (such as example.com) under your name, and give you full control over it. You’ll pay a yearly renewal fee (typically around $10/year for a .com). Note that it’s possible to register a domain name and set up hosting all in one step (if you prefer to do this, you can skip ahead). However, we recommend keeping your domain registration and hosting separate, as it gives you more control over your domain name, and we prefer using companies that are specialists in one or the other. Head on over to Namecheap (our top pick in our registrar review) and follow these steps:
- Price: You’ll see the pricing in the right-hand column. Click on the shopping cart icon to add the name to your cart (you have the option of purchasing multiple names at once). Then click on View Cart to see your selections before you pay for them.
- Protect: WhoisGuard is a free privacy service that protects your domain name’s public whois record (includes all your contact info) from prying eyes. I recommend keeping this. The PremiumDNS feature is an extra cost, and is not crucial, but has been added as a security precaution to help prevent high-value domain names from getting hacked (they won’t steal your name, but may find a way to crash your website).

- Checkout: Click on Confirm Order when you’re ready (you can check our Namecheap promo code page first for discounts if you like). You’ll be asked to create an account and checkout. Once you’ve paid, you should be able to click on “manage” next to the domain you just purchased to manage it.
- Manage: Next you’ll want to learn how to manage your domain. This is important because in the next step you’ll be pointing it at your hosting provider, so you can get your site up and running. If you’re not already on the management screen from the previous step, in your Namecheap dashboard, click the manage button next to your domain name. Look for the Nameservers section, pictured below. Leave the setting at Custom DNS and in the two fields below that, enter ns1.rochendns.com and ns2.rochendns.com (this assumes you’re going to use my recommended hosting provider Rochen, detailed in the next step).

2) Sign Up For And Setup Your Hosting Provider
Next, you’ll want to secure a hosting provider that will host the files that power your website, and serve them up on the internet for your audience to see (i.e. make your website visible to the world). Head on over to my pick Rochen (read our hosting provider review for more info on why I like them) and follow these steps:
- Sign-up: Rochen offers affordable and reliable hosting. The key, if you’re interested, is that they don’t oversell resources, that means you get a dedicated chunk of resources for your site, which makes it much less likely to go down than if you were hosted by a less expensive, less reliable hosting provider. We recommend you choose Premium Web Hosting to start, which typically goes for $8.95/month.
- Domain Name: if you skipped here from step 1 above, you can now choose a domain name and a green checkbox will appear if it’s available. If, on the other hand, you signed up with Namecheap in step 1 above, you’ll want to select Manage Externally and fill in the domain name you registered above (double check spelling and domain extension (i.e. .com, .net, .space, etc.). Your screen will look something like this:

- CMS Platform – next you’ll be given the option to pre-install a common CMS (Content Management System) platform such as WordPress (my recommendation). A CMS essentially provides a front-end interface for you to manage your website so you don’t have to fiddle with the technical details. But there’s really no reason to — CMS’s have gotten so powerful that it’s rare that anyone builds a website from scratch anymore, unless you need a really specific application (over 20% of the internet is powered by WordPress, including We Rock Your Web 🙂 ). Choose WordPress and it will install the latest stable version for you (they also have a migration option if you’re transferring an existing website).

- Account Resource Level – next you’ll want to choose Shared or Burst hosting. We recommend beginning with shared; you can always upgrade to Burst if you find that the less expensive Shared option is not meeting your needs.

- Account Information – you’re almost done. Fill in your account and billing information, accept their service agreement, and you’re off to the races 🙂
Here’s a summary of what you’ll get with your hosting plan using the options mentioned above (this may have changed slightly since the time of writing):
- 20GB SSD Web Storage
- Unmetered Data Transfer
- Free SSL Certificates
- cPanel
- Daily Managed Backups
- 24/7 Support
3) Choose A Website Platform And Theme
If you installed WordPress above, you’re done selecting your website platform. Now you just need to decide on a theme. WordPress includes hundreds that you can choose from for free (details on how to find these below), or we’ve got an article that covers the best WordPress themes we recommend. Now, here’s how to install your theme.
- Login to WordPress – login to your WordPress dashboard using the username and password you set up during your Rochen WordPress install. Once inside the dashboard, browse on over to Appearance > Themes:

- Install your theme – from here you can choose and activate a pre-installed theme, or browse the free ones offered by WordPress by clicking on “Add New Theme.” If you purchased a premium theme from our review above, you should have downloaded a theme file. You can install that now by clicking on the “Upload Theme” button. Choose your theme file (should end in .zip — meaning it’s a compressed collection of files) from the location you downloaded the theme package to on your computer, and then click “Install Now”). WordPress will install your theme. Click “Activate” to activate it.

- Preview your theme – next browse on over to “Visit Site” in the top left corner of your dashboard (appears when you hover over your website name), or just type the name of your website directly in a new browser tab. Within your dashboard, you can visit “Appearance > Customize” to modify your theme. Your theme may have also installed its own dashboard within WordPress where you can configure options — this should show up in the top or left sidebar when you’re logged into your WP dashboard.
4) Create Your Website Content
These steps all assume that you’re logged into your WordPress dashboard. The options mentioned below will typically appear along the top or left sidebar.
 Create some content – in your dashboard browse to “+ New” at the top and select “Post” or “Page”(or “Posts” or “Pages” > “Add New” at left) to create your first piece of content. You’ll be greeted with the WordPress editor which will provide you with various buttons and options you can use to create your content. It’s best to just play around with these to get the hang of them. Click on the “Text” tab (the “Visual” tab is enabled by default) to glance under the hood (i.e. see what code/HTML the editor is producing as you edit). You can upgrade/extend the WP editor and its functionality using the TinyMCE plugin we mentioned below.
Create some content – in your dashboard browse to “+ New” at the top and select “Post” or “Page”(or “Posts” or “Pages” > “Add New” at left) to create your first piece of content. You’ll be greeted with the WordPress editor which will provide you with various buttons and options you can use to create your content. It’s best to just play around with these to get the hang of them. Click on the “Text” tab (the “Visual” tab is enabled by default) to glance under the hood (i.e. see what code/HTML the editor is producing as you edit). You can upgrade/extend the WP editor and its functionality using the TinyMCE plugin we mentioned below.- Learn your editor – the best way to learn the editor is to play around with it. You’ll notice that our editor may contain some buttons yours doesn’t — that’s fine, that just means we used a plugin or two to extend our editor’s functionality (you can too by checking out my recommended plugins). Click on the “add media” button top left to add images to your content. Try adding a heading using the “Paragraph” drop-down in the editor. Experiment with bold, italics, adding links, and more. We’ll leave that fun stuff up to you. If you get stuck somewhere, just shoot me a note in the comments below.

- Publish your content – once you’re ready, head on over to the right side of your post and click the “Publish” button. Bam, your page is live on the web for everyone to see. Gives yourself a pat on the back 🙂 Keep publishing content and as your site grows, you can organize it and dive deeper under the hood of WordPress. For example, if you click “Screen Options” at the top when you’re editing a post or page, you can determine what your editor layout will look like and what kind of panes are available. You’ll eventually learn about categorizing your content, designing your menu and sidebar, and more. It’s all very intuitive and is best learned by just diving in and playing with it. Plugins may also add additional functionality that’s not there at first. There are plenty of resources on We Rock Your Web in regards to WordPress, just use the search box at top right to find what you’re looking for. If you come up empty, let me know below.

- Set up your menu and sidebar – in your WP dashboard on the left side, browse to Appearance > Menu to decide on your main menu items (and to activate your menu on your site), and to Appearance > Widgets to add “widgets” (blocks of content) to your sidebar. See our sidebar at right for an example of what’s possible.
Want more detailed instructions than this? We’ve got a dedicated article for setting up your WordPress site here.
5) Choose Plugins To Power Your Site
Now comes the fun part — you can choose plugins that will help your site do all kinds of nifty stuff, from adding contact forms to letting you sell products and receive payments through payment processors such as Paypal. The only thing I’ll caution you is to only install plugins you think you’ll absolutely use — as the more plugins you have, the more resources your site will use and the slower it will operate (which could increase your hosting bill, among other issues). A good place to start is the free WordPress plugin repository (contains over 50,000 plugins). Try and select plugins that:
- Have been updated recently and work with your latest version of WordPress.
- Receive a higher number downloads and good reviews (typically 4 stars or higher).
- Don’t suffer from support forums that have a lot of issues or that don’t get a lot of attention from the developers.
If you’re looking for more powerful, custom plugins, we recommend the site Code Canyon, where developers have created powerful, premium plugins.
My Top 10 Essential Plugins
I consider most of these to be essential plugins. They are all free. However, some do offer “premium” versions or upgrades for extended functionality and/or support.
- JetPack by WordPress – I mention this one first because this is a solid collection of plugins created by the WordPress creators themselves, and will get you up and running quickly with website stats, social sharing tools, security and backup functionality, and more. While a great option for beginners, it’s large and resource heavy, so as you get more experienced with WordPress you may find yourself opting for individual plugins to replace those features you like best.
- Black Studio TinyMCE Widget – this little widget gives you a “Visual Editor” which lets you manage your widgets (the boxes that appear in your sidebar(s)) without having to know code (HTML).
- TinyMCE Advanced – lets you extend the standard WordPress editor with more buttons and functionality.
- Google Analytics by Monster Insights – easily integrates your Google Analytics tracking code with your WordPress installation and lets you manage many elements of Analytics from within your dashboard. If you haven’t already, now’s a good time to sign up for Google Analytics (shows you information on your visitors, your top pages, and what keywords visitors typed in to find you) and Webmaster Tools (shows you what ranking your pages and terms have, and helps you communicate with Google and let them know what’s happening with your site) as well.
- Quform – this is my favorite contact form, and one we use on this site (after having tried out dozens). It’s paid, but well worth the price in my opinion. If you’d rather start with a free one, or see what else is available, check out our contact form plugin reviews.
- Updraftplus Backup – if you signed up with Rochen hosting (or any hosting provider worth their salt for that matter) you should already have a backup in place, but in my opinion, it’s always good to have another layer that you can easily access without having to contact support, learn more in our WordPress backup plugin reviews. Updraft will integrate with Dropbox (online file storage and sync made easy) and make it simple for you to manage and restore your own backups within the WordPress interface.
- Yoast SEO – this is an industry standard SEO plugin that does a number of things, including helping you create and manage sitemaps of your content, which you can use in conjunction with your Webmaster Tools account (mentioned above). You can also optimize how your social accounts integrate with your content, and in post edit mode the plugin provides scores of your content’s readability and keyword effectiveness. Note that SEO tools like this have become less important as the search engines have gotten smarter, so I recommend you focus the majority of your efforts on simply producing good content instead.
- WP Super Cache – a free caching plugin that will store your content, meaning save one version and serve it up repeatedly (and quickly) to visitors until it’s updated. This reduces the load on your server and speeds up your website. Probably one of the most important plugins you can add to your arsenal as your visitor base grows. We use WP Rocket, a premium caching plugin.
- WooCommerce is the de facto authority plugin for creating your ecommerce website or portal. “Plugin” is a misnomer by the way — this is a full-fledged ecommerce platform.
In A Hurry? Use A Website Builder With Hosting Included
Recently there’s been growth in bundled services that offer you an easy to use platform that includes hosting of your website (i.e. keeps it live on the internet so your visitors can see it). While these don’t give you as much flexibility as hosting yourself, and are not necessarily recommended for large businesses with lots of web traffic, they can be a good starting point for a new business owner. These services try to make things as easy as possible for you. But, if your online business grows significantly in the future, you may wish to transition to self hosting down the road which will require a careful migration plan. Without further ado, here are some of the top website builder services on the market today.
6) Congrats! Sit Back and Relax!
That’s a wrap, folks. If you are now up and running with your website, it’s time to congratulate yourself on a job well done. Sit back, relax, let your brain recharge and come back later to continue. Remember, this is just the beginning. You’ll want to add more content to your site, learn about SEO and how to get more visitors, how to monetize your site, market it on social media, sell products, and more. We’ve written guides for all these, and they’re referenced next.
Website Optimization: Security, Backup, and Experience

- Security
- Speed and Backup
- User Experience
- SEO
Once you have your website up and running online, one of the most important things you can do is protect and secure your data. In our website optimization guide, I’ll show you how to keep your data backed up so that your site can recover in the event of a hack or server crash. I’ll also show you how to secure your data, which is especially important if you are capturing your visitor’s sensitive information. Next I’ll dive into elements to optimize your visitors’ experiences on your website. And I’ll show you how to speed up your website, how to get your content to display as intended on different browsers and devices, and how to save bandwidth to keep your hosting costs down. Last but not least, I’ll show you how to optimize the technical aspects of your website for SEO (Search Engine Optimization) purposes.
Website Marketing: How to Get Traffic to Your Website

- Social Media
- Marketing
- Community
- SEO & SEM
Now that your website is online, looks good, loads quickly, is secure, and caters to search engines technical guidelines, it’s time to focus your efforts on getting it out there and noticed by the masses. The more targeted traffic you can attract, the more products and services you will sell. In our how to drive traffic to your site guide, we’ll discuss adding social elements to your website, including forums and comment sections. We’ll help you get up and running on the popular social networks such as Facebook and Twitter, and integrate them with your web experience. Lastly, and potentially most importantly, we’ll show you how to analyze your traffic and improve conversions. Our in-depth SEM (Search Engine Marketing) strategies will help you discover what your customers are actually typing into the search engines. In turn, this will help you gain more targeted traffic which translates to a more efficient sales process. If any of this sounds Greek, don’t be concerned. You will learn all of the terminologies and definitions as you read our step-by-step guides. Lastly, we’ll show you marketing strategies that will help convert your existing traffic base in order to maximize your sales.
How To Monetize Your Website

- Sell Products & Services
- Advertising
- Affiliate Marketing
- Exit Strategy
The last and final section of our website series shows you how to make money from all of that website traffic that’s coming your way. Depending on the nature of your business, you will learn about optimal ad placement, e-commerce solutions such as drop shipping, affiliate marketing, paid advertising and more. Our extensive selection of step-by-step monetization how-to resources in our how to monetize your website guide will surely move the needle for your unique business needs and niche.
Were you able to get up and running using my express guide? Let me know in the comments!
Tagged With: Content Management Systems, Create A Website