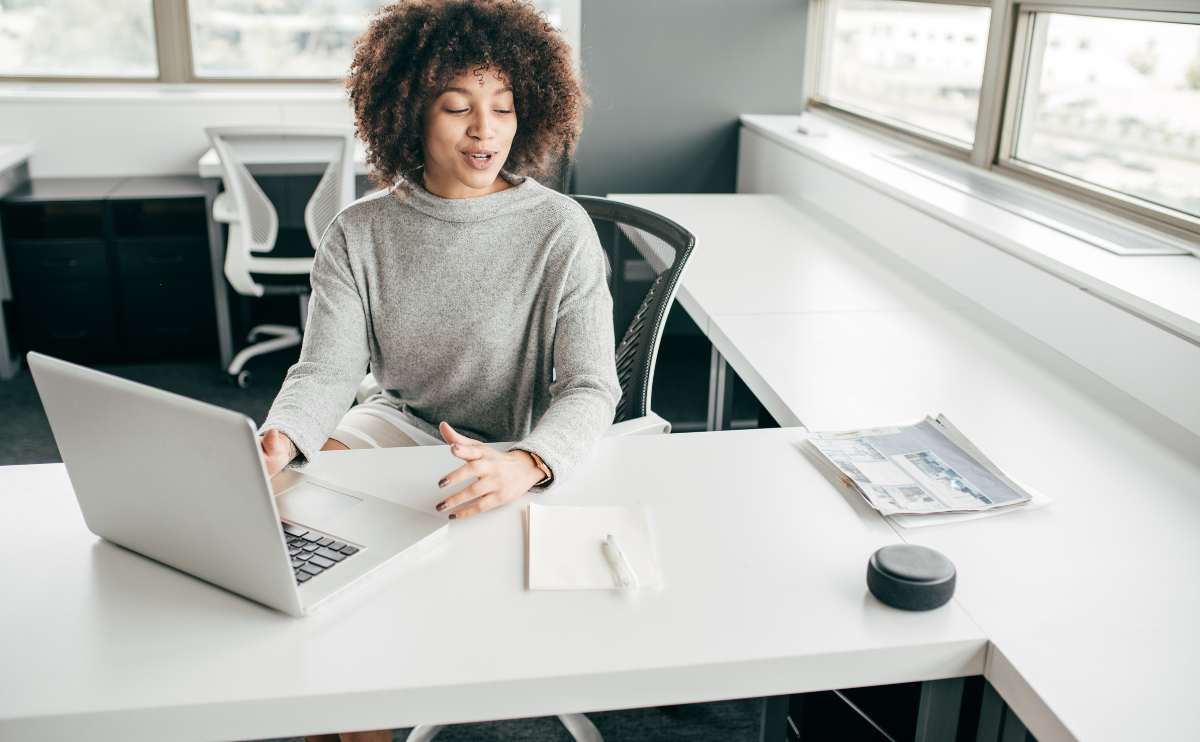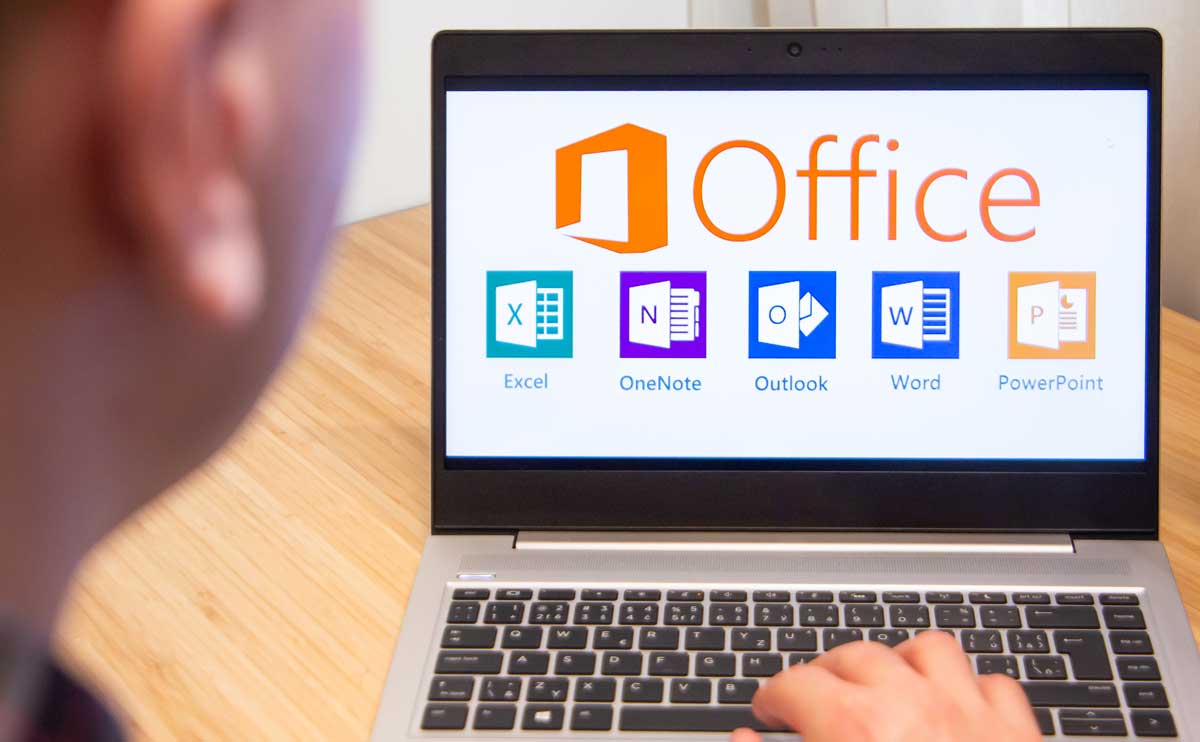When you purchase through links on our site, we may earn a commission. Here’s how it works.

There’s a few settings that could have caused this. We’ll list the most common based on the specific issue you’re experiencing.
No Images, Strange Font And/Or Code
If your Thunderbird email message is displaying strange-looking code (tags) after each link, images are missing (it looks like images have been stripped out), and the font appears different, or bold, then you’ve most likely changed the message body view inadvertently. To switch it back, simply:
- Browse to View -> Message Body As -> and select Original HTML
My Email Message Looks Fine, But Doesn’t Contain Images
If the rest of your Thunderbird email message looks okay, but is missing images, or they appear to have been stripped out, it’s very possible that you’ve changed a setting that won’t let attachments (ie. pictures) appear inline (within the message body). To change this back, simply:
- Browse to View -> and select Display Attachments Inline
I Changed The Above Settings, But Images Still Won’t Appear
If you made the above changes to your Thunderbird settings and images still aren’t appearing in some of your messages, it may be that Thunderbird is blocking them because it thinks they are spam. To adjust your privacy settings and prevent the images from being stripped out, or not displaying at all (ie. being blocked), simply:
- Click on the button to the above right of the email message asking you whether you would like to load images.
- If the email message is from a trusted sender, you can click the link above the message specifying you would always like to load images in messages from this particular sender.
If you’re still having troubles, or your changes aren’t being saved (ie. next time you open Thunderbird the images won’t display again) you can directly specify the default format Thunderbird should display email messages as in the config editor. To access it, simply:
- Browse to Tools -> Options -> Advanced tab -> Config Editor
- Search for mail.default_html_action and make sure it is set to 3 (allow original HTML). If you would like messages to open as text only (more secure, but you won’t see images, change the setting to 1)
Image Not Showing In Your Thunderbird Email Signature?
There are a few possible reasons why an image in a Thunderbird email signature may not be showing up.
- The image is not properly embedded in the email: To properly embed an image in an email signature, the image must be hosted on a web server and the email signature should include a link to the image.
- The recipient’s email client does not support images: Some email clients, particularly those on mobile devices, may not display images by default. The recipient may need to change their settings to show images.
- The recipient’s email client is blocking the image: Some email clients have built-in security features that block potentially harmful images.
- The image is too large, slow loading.
- The image might be blocked by the recipient’s email service provider or company’s IT policies.
Try to check the image URL if it is accessible, and make sure the image is not too large and the recipient’s email client settings allow to show images.
Got More Email Troubles? We’re Here For You!
If any of that didn’t work, hit us up in the comments with details regarding your situation and we’ll continue troubleshooting.
If you’re looking to make the most of your email, cut down on spam, and send sensitive messages securely, you’ll want to check out our experts’ 101 guide to email.
Were you able to resolve your missing images issue? Let us know in the comments!
Tagged With: Email