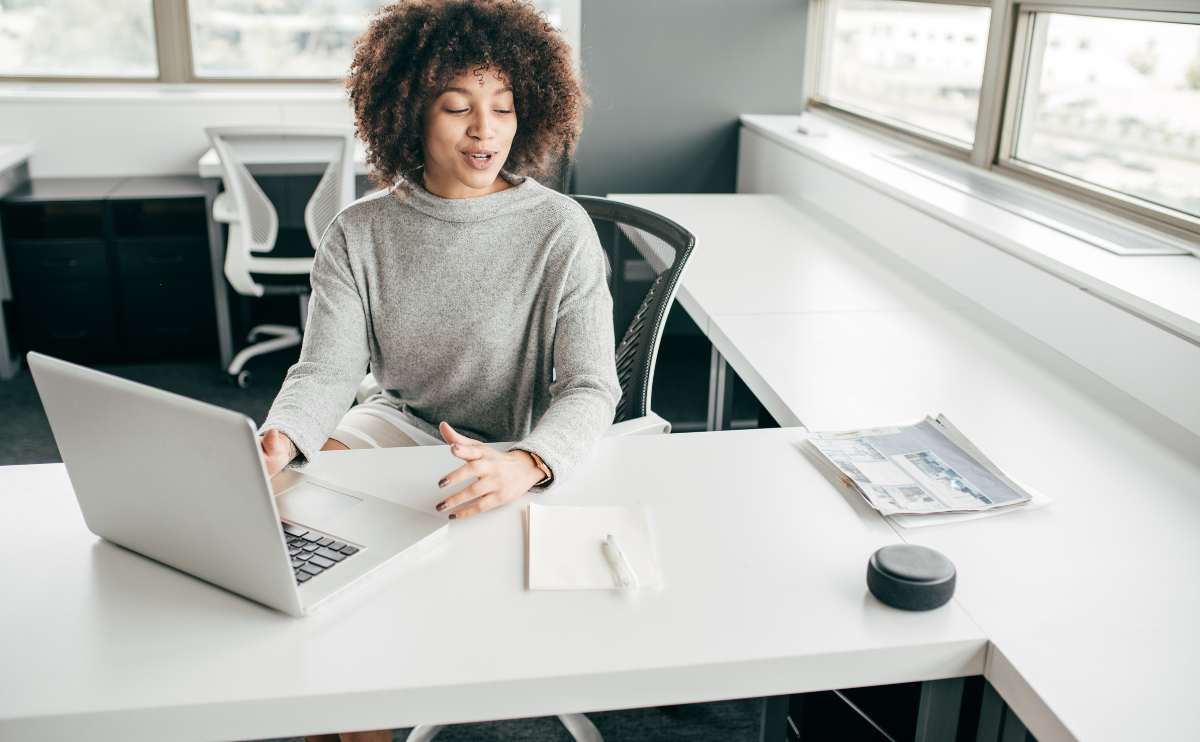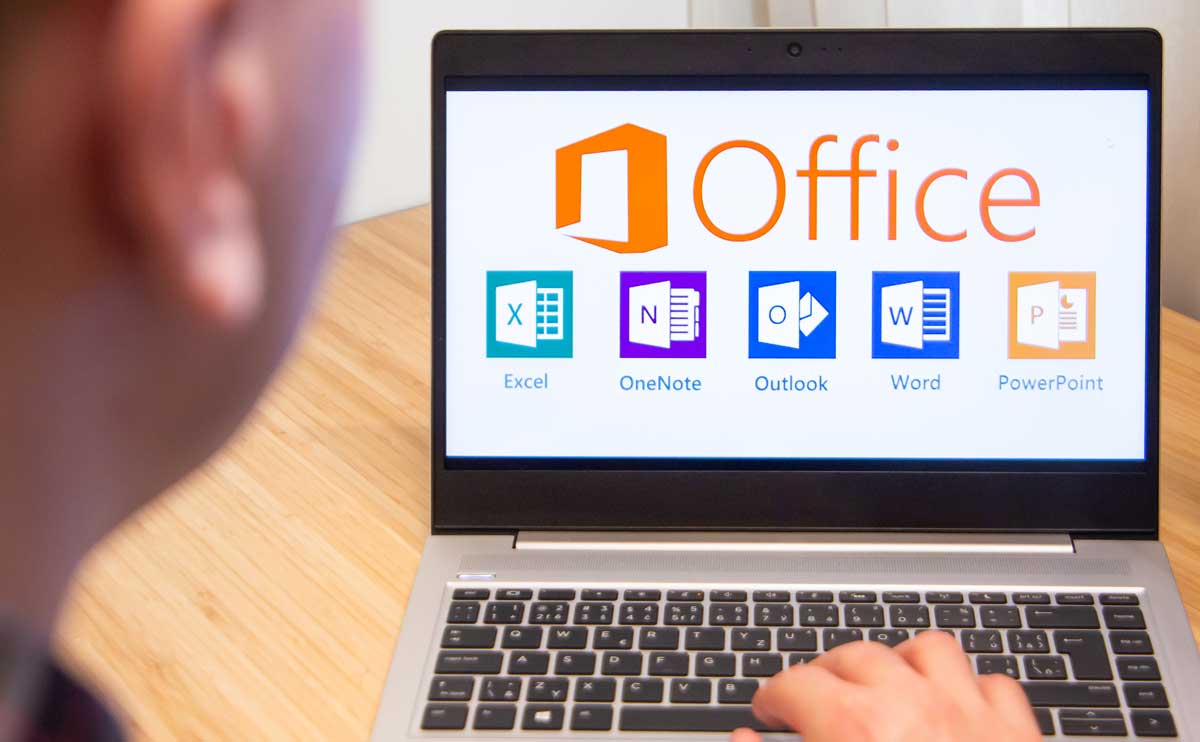When you purchase through links on our site, we may earn a commission. Here’s how it works.

If these don’t work, or you need more detail on any of these steps, please read the rest of this article, and the comments below, for some more in-depth solutions.
Possible Causes And Solutions For Email Error 503
There are several possible causes your email client might give you the error 503 valid RCPT command must precede DATA (and subsequently you won’t be able to send or receive email). Here are the most common causes and their solutions.
Apostrophes
Remove any apostrophes (single quotes) or other non-alphabetic characters from your email account name(s).
Full Mailbox
Make sure the mailbox of the affected account is not full or has met or exceeded its quota. You can uncheck the following option to make sure a copy of all your emails is not being left on the server (note that since the email will be downloaded to your PC after this setting change, you won’t be able to access your emails from another location if you do this).
In Outlook, browse to Tools > Account Setting > More Settings > Advanced > Uncheck “leave a copy of this message on the server.”
Multiple Mailboxes
If you are using multiple mailboxes, make sure these fixes/settings are applied to each one of them, especially the “default” one.
Outlook PST Files
Sometimes the 503 error will occur if you have a corrupt Outlook PST (mail archive) file. Try repairing the file.
Pop Before SMTP
Run a check for new messages (F9 key in Outlook) before sending your message and restart and rerun your spam filter application. Your IP address is entered in a relay hosts file, allowing email to be sent from your address for up to half an hour.
If the problem still persists, check “my server requires authentication” to authenticate automatically. With this setting, you can bypass the check above and send mail without having to “pop” your mailbox first. You can also try changing the outgoing port from 25 to 26, since some ISP’s block this port.
Receive Before Send
Your server may expect to receive mail before sending. This usually results from server authentication priorities (for example, you attempt to send mail before your “spam filter” has finished its receiving process.)
SMTP Port
Try using port 26 (this is used for secure/authenticated connections, instead of the default 25) for outgoing mail.
 Sender Matching
Sender Matching
Make sure you’re sending from the same email address that the recipient sees your email coming in as (ie. don’t make the “from” field differ from the email address used in your outgoing mail settings).
Server Authentication
Set up your outgoing mail to use outgoing server authentication (sends mail by logging in with your email address and password).
In Outlook, browse to Tools > Account Settings > More Settings > Advanced and change the outgoing server to ‘Auto.’ Next, browse back to More settings > Outgoing server and check the “My outgoing server uses the same authentication as my incoming server” box.
If you select to have Outlook “remember your password” you won’t have to type it in every time you send an email.
Spam Checkers

VPN
If your system is trying to connect via a VPN network while you’re sending email, you may get this error. Try disconnecting the VPN before sending and receiving mail.
Still Having Trouble?
If none of the above work, we recommend contacting your hosting provider. Your mail services account needs to be set up properly (associated with the right username, etc.). We encountered this exact problem when switching hosts once – the mail server configuration got goofed up, and none of the above solutions worked. In the interim (until settings are fixed by your hosting provider) you can adjust your outgoing mail server to reflect that which your ISP uses, which should let you send mail again through your local client (Outlook, but not from the server (Webmail), until the problem is fixed.
As mentioned previously, to keep your mail system running smoothly, and to help you get rid of various email related errors, including the 503 valid RCPT error, we recommend installing a solid anti-spam solution. Anti-spam software is affordable, but your email and privacy are priceless.
Got any other email troubles you need help with? Our experts will find the answer for you (for example, helping you if you’re having trouble getting your Gmail to load). Just ask us in the comments below.
Did our solutions get your 503 error resolved? Let us know in the comments!
Tagged With: Email, Troubleshooting
 Sender Matching
Sender Matching